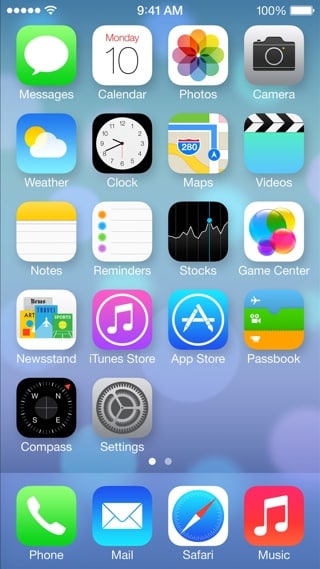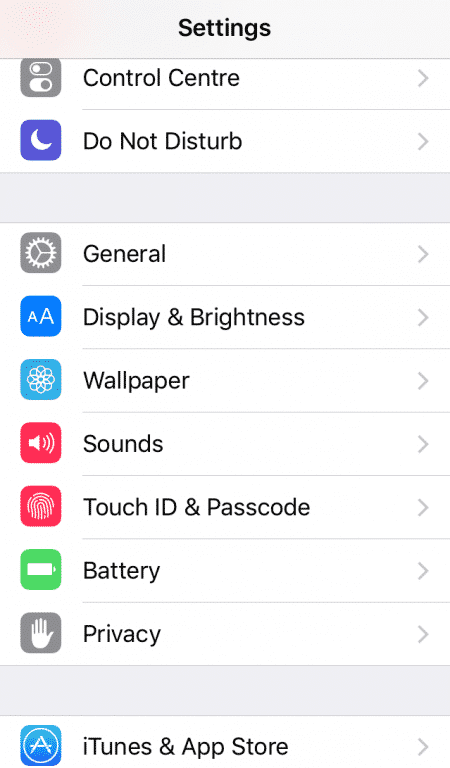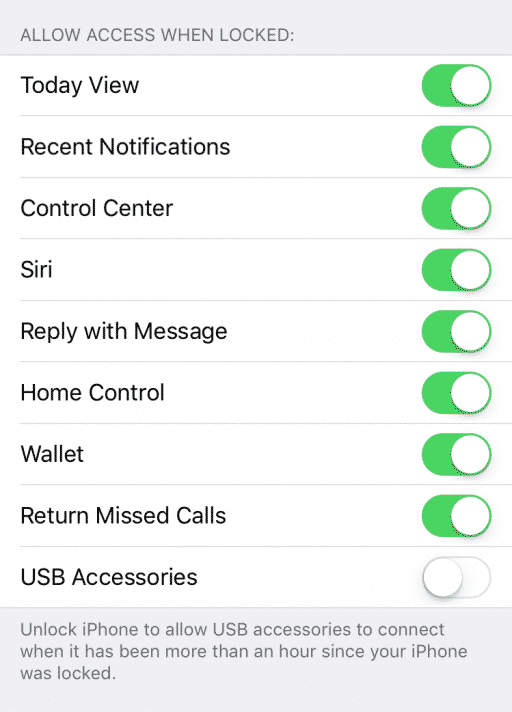USB Restricted Mode was first introduced with iOS 11.4.1 upgrade. It is a great addition to the Safety Guard on Apple devices. The aim of this new feature was to restrict unwanted access to iPhone. There are many Plug-In devices that help hackers break into iPhones. But as it is possible to restrict USB access to your iPhone, you can easily restrict Plug-In devices to gain access to your iPhone.
The USB Restricted Mode disables a port on your iPhone’s charging port after one hour of being locked. This is true for all your devices running iOS 11.4.1. However, this does not mean you will not be able to charge your iPhone while this Mode is turned on. After one hour this Mode will limit Lighting Port to charging only. If you wish to transfer files from your iPhone, you will need to unlock it first.
USB Restricted Mode
After you install iOS 11.4.1 on your Apple Device the USB Restricted Mode will be set as default. However if the USB Restricted Mode does not work even after you have upgraded to iOS 11.4.1, follow the steps mentioned below.
- Hit the Settings option on your Apple Device.
- Tap Touch ID & Passcode. If you are using iPhone X Tap the Face ID option instead.
- Type in your Password to get to the next step.
- From Allow Access When Locked section, toggle off the USB Accessories option.
When the USB Restricted Mode is turned on you will need to unlock your Device first before you can transfer files. After you allow the USB connection to be used for file transfer, it will be operational even after you lock your iPhone.
If you are trying to connect your Apple Device with another one that will transfer power over the USB connection, you might also need to unlock your phone first before the charging initiates.
Wrapping Up!
USB Restricted Mode is a great security measure for anyone having to use multiple Assistive Devices as part of work. You can never be too cautious when obligated to connect multiple devices to your Apple device. And in an office environment disagreeing to allow connecting your phone to your colleague’s for the purpose of file transfer might strike as arrogance.
Luckily you can easily turn off the USB Restricted Mode. To disable the USB Restricted Mode, you need to first navigate to Settings >> Face ID (or Touch ID) & Passcode >> USB Accessories. After you toggle on the USB Accessories option your Apple device will connect with other devices over USB like they used to do before iOS 11.4.1.