We all love Google. It is a great tool to find information on the internet. But there are specialized websites that you visit very frequently i.e Youtube. Similarly, some information doesn’t require multiple opinions, like the definition of a word. So why not lock these websites on your Web Browser for quick search results?
Having varying views on a single topic is undoubtedly enriching, but in certain cases, they can cause much frustration. And there is no meaning in lengthening the time period to complete a task by visiting multiple websites.
Luckily, Chrome has a great feature that lets you search a website for information without having to visit it. You don’t even need to visit Google. Just go over to the Chrome Address Bar, select a specialized Search Engine and type in what you are searching for. This feature is called Omnibox.
Setting Chrome Omnibox
First Step:
First right click on the search bar. It will open a pop-up. You will find ‘Edit Search Engines‘ at the very bottom of that pop-up. Click on it.
Second Step:
If you followed the first step correctly you should now be on the Chrome Settings page-Manage Search Engines.
Now, to add a new Search Engine you have to click on the ADD button. Go ahead, click on it.
3rd Step
Once you click on the ADD button, it will open the Search Engine pop-up. This pop-up contains three separate fields. This is where you actually get to specify what new Website you want to add as a Search Engine. So, let’s learn what goes where.
1st Field-Search engine.
In the first field, type in the Website name.
2nd Field- Keyword
In this field specify a short keyword for the Website. If you constantly find yourself deprived of creative ideas, type in the first 3 alphabets of the Website name you want to add as a new search engine. this key is important. So, whatever key you specify, make sure it’s easy to remember.
3rd Field-URL
This is a bit tricky. Go to the website you want to add as a new Search Engine and randomly search for something. Go with Something!
Once you get the results, copy the URL and paste it into this field. But, you need to modify the URL a bit. Does it sound too complicated already? Let’s try some real-life examples.
In the below table you will find entries for the 3 fields that you will have to fill if you want to add Investopedia, Wikipedia or Youtube as a new search engine.
Investopedia as Omnibox
| Search engine | Investopedia |
| Keyword | inv |
| URL with %s in place of query | https://www.investopedia.com/terms/c/%s.asp |
Wikipedia as Omnibox
| Search engine | Wikipedia |
| Keyword | Wiki |
| URL with %s in place of query | https://en.wikipedia.org/wiki/%s |
Youtube as Omnibox
| Search engine | Youtube |
| Keyword | You |
| URL with %s in place of query | https://www.youtube.com/results?search_query=%s |
Even if you don’t want any of the three Websites mentioned above as your Omnibox, try the procedure once for the sake of it.
Trigger the Omnibox Search!
Suppose, you have added Wikipedia as your new Search Engine. Open your Chrome browser and type ‘Wiki’ in the search bar and hit Space. In order to do so, you have to type Wiki because that is the keyword we used to trigger this particular Omnibox. It should activate the Omnibox immediately.
Adding Other Websites
Let’s search for Something again! Let’s add dictionary.com as our new Omnibox so that we can directly use this Omnibox when we need to look for the definition of a word. Go to the website and type in Something in the search bar. The Search Results Web page should have the following URL.
http://www.dictionary.com/browse/something?s=t
We need to change a small part of this URL. We will do it by replacing ‘something’ with %s. After you do it you will have a new URL which will be something like this- http://www.dictionary.com/browse/%s?s=t.
Now follow the previously explained instructions to add this link to the new Search Engine Pop-up.
Once you have filled all the fields with the required texts, hit the button ‘ADD’. Now let’s try it!
Open Chrome Browser and type ‘Dic’, which is the Keyword for this particular Omnibox. and then type the word you want to search the definition for.
Simple right! hopefully, the instructions were easy to understand. But if you face any difficulties setting an Omnibox of your choice, do make sure to leave a comment below and we will get back to you.

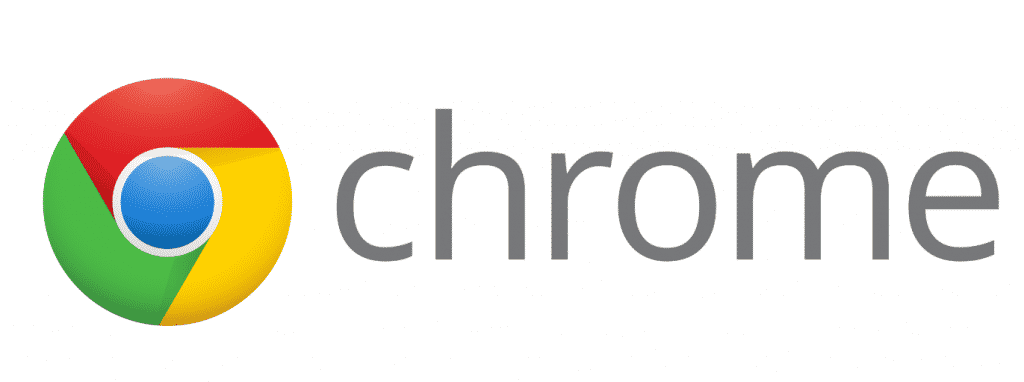
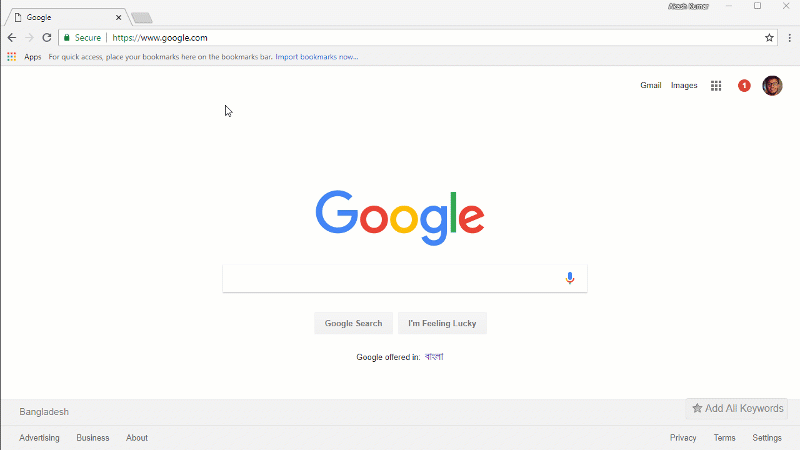
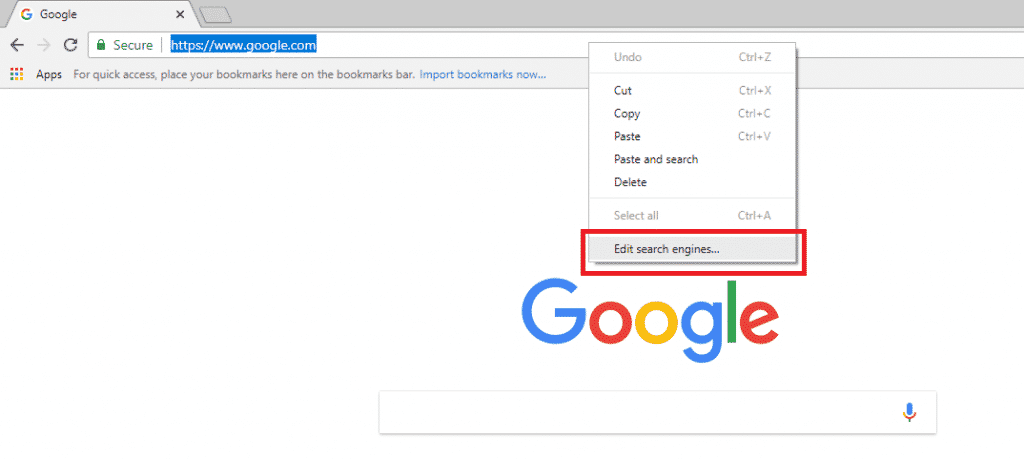
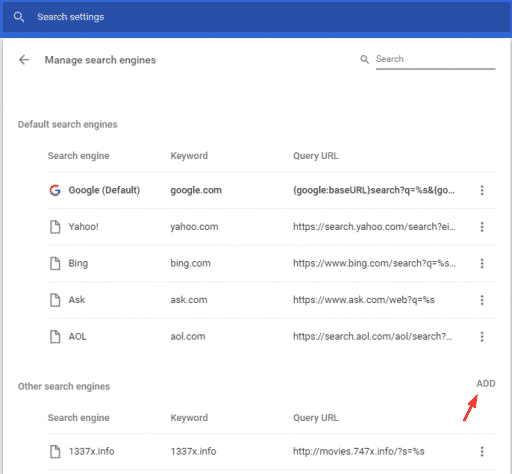
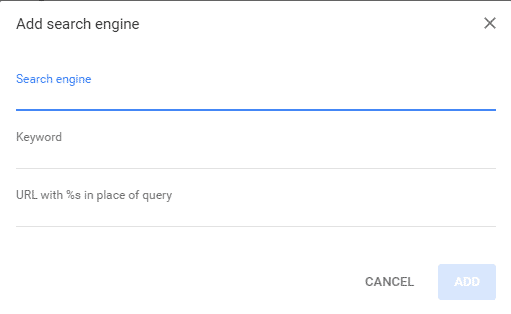
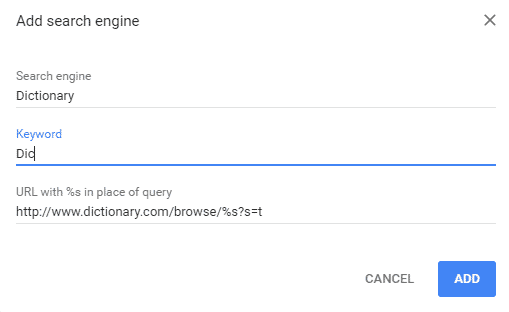
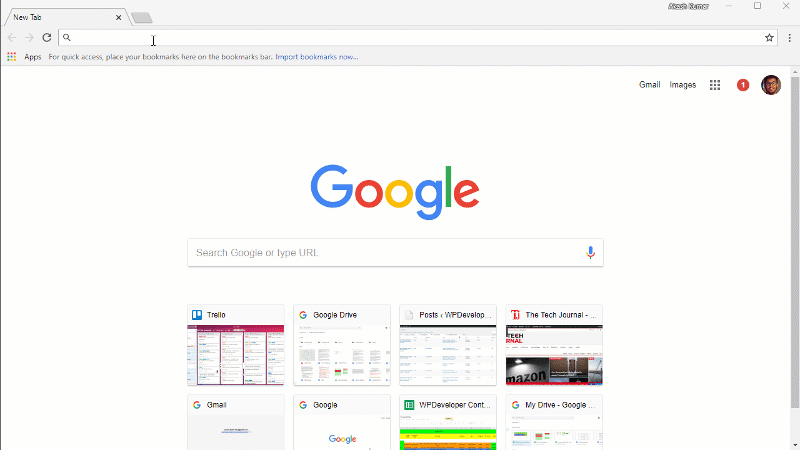
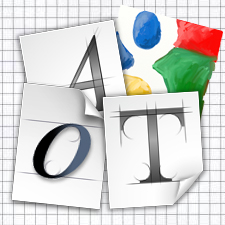

![Read more about the article [Tutorial] How To Create A Bootable Rescue USB For Windows](https://thetechjournal.com/wp-content/uploads/2012/02/rescue-usb-512x260.jpg)