When you open a Windows device it asks for a password, it is usually the first security measure on Windows devices. The Login screen stops anyone who doesn’t know the password from accessing your device. But learning how to remove password from Windows 10 devices has its rewards.
Setting a password is very effective if you are in an office environment. Where you cannot switch off your Windows device every time you leave your desk, neither can you leave it open which poses a great security threat. To tackle this issue, you have a Login feature in your windows device, chances are you already have it enabled.
But in many cases, you might feel the need to switch it off temporarily or permanently, which is not a big issue as you can activate the Login feature at any time again. For special occasions when you have to collaborate with your team on a project, you should disable the Login feature.
How to Remove Password from Windows 10
1st Step: Click on the Windows 10 Start Menu.
2nd Step: Type in Netplwiz and select the program that appears.
3rd Step: Unckeck the box labeled Users must enter a username and password to use this computer.
4th Step: Click on Apply.
5th Step: In the new pop-up provide your username and current password. Give your password again to confirm and you are done!
Now try restarting your device, although not necessary. You should not see the Login screen this time.
Reactivate Password for Windows 10 Device
It is very likely that you will only to need to disable the Login Password for a temporary work purpose. Reactivating the password is as easy as disabling it, as you need to follow the same steps. To reactivate the password, follow the same steps and check the box Users must enter a username and password to use this computer.
Wrapping up!
Disabling the windows Login feature somewhat makes your device more susceptible to breach. Now that you have disabled the lock, anyone can gain access to your device, but there is a catch. Anyone physically present near your Windows device can gain access, not someone trying to break into your device from a remote location.
So, if you are in your office and have to share your Windows device with others, disable the Login feature. But if you are in your home and have small kids, it is a better idea to enable the Login feature again.
In the meantime, here is another Windows 10 trick that you cannot afford to miss out- How to Change Default Browser in Windows 10. Make sure to check out the blog and do come back for more!


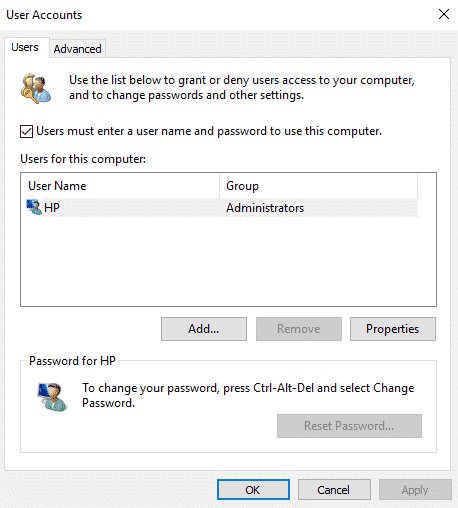
![Read more about the article [Tutorial] How To Effectively And Completely Uninstall Software From Windows](https://thetechjournal.com/wp-content/uploads/2012/07/revo-ttj-logo-512x307.jpg)
![Read more about the article [Tutorial] What To Do When Your File History Backup Drive Is Out Of Space In Windows 8](https://thetechjournal.com/wp-content/uploads/2013/01/enable-as54e654r65ewr4weew1-512x184.jpg)
![Read more about the article [Tutorial] How To Define Default Saving Format In Word 2007/2010](https://thetechjournal.com/wp-content/uploads/2012/02/word-default-format-512x229.jpg)